こんにちは、今回は小規模VDI環境を作りたいと思います。
物理サーバー一台にADやDB、IISが搭載されたVMを入れ、かつその中でWindowsのVMをデプロイ出来るように設定することで、物理サーバー一台でVDI環境を実現します。
サクサク進めるためにWindows Serverを触ったことがある方向けの内容となります。
All in One VDI環境の構成解説
仮イメージ図(これから作成していくのでたぶん更新します)
ADとDBとIISとWSUSを入れていきます。
AD(Active Directory):認証やVM管理に使用
DB(MS SQL): VMの状態等のデータに使用
IIS : APIでVM作成等に使用
WSUS etc.. : アップデート管理やVM管理に使用
これらの機能を持つVMをそれぞれ4つ作成します。
また、今回は小規模事業所向けのVDI環境として作成します。
社内で使う端末とこのVDI環境のドメインが同じであり、外部からRDPは行わないという設定とします。
そのため、外部からのRDPをセキュアにするRDGWは構築しません。
手順
かなり長い記事になりそうなので以下のパートに分けていきます。
カテゴリVDI環境構築がありますのでそこから続きのパートをご覧ください
Part1(ここ) 前準備、AD構築とAD参加
Part2 DB・IIS・WSUSの構築
Part3 VMのマスターイメージ作成とVM設定自動化
Part4 DBとIISを使ってAPIでVM自動構築
今回は前準備からADの構築・参加までします。
前準備
CPU 8コア16スレッド
RAM 64GB
ドライブ 1TB
以上のサーバーを用意していただき、Windows Serverをインストールします。
こちらではWindows Server 2019を使用します。
OSを持っていない方は試用版で体験できると思います。
Windows Server 2019 | Microsoft Evaluation Center
OSがインストールできたらインターネットが繋がるように設定し、Hyper-Vをインストールしてください。
作成するVMがインターネットに繋がるようにDefault Switchなどが作成されていることを確認してください。
OSが入っているCドライブで作業せず、Dドライブを作成してそこにVHD等VMのデータ置き場としています。
Dドライブ直下にHyper-Vフォルダを作成してそこにVMデータを置いています。
VMの作成
ADやIISなどの役割があるVMを作成します。
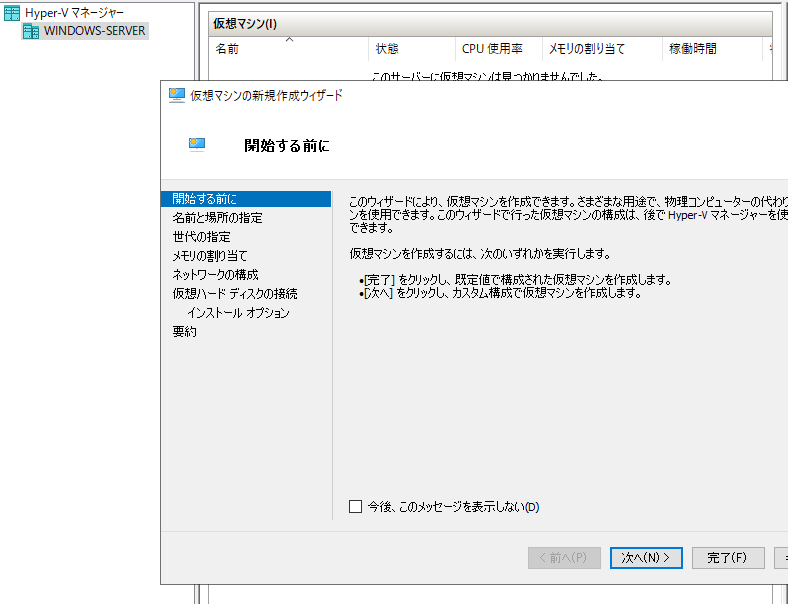
VMのスペック
スペックに余裕があれば以下でVMを作成します。余裕がなければこれの半分でも大丈夫です。
・RAM 8GB
・CPU 4コア
・ドライブ 100GB
・OS Windows Server
OSを持っていない方は試用版のISOで大丈夫です。
インストールするOSを選択する際はデスクトップエクスペリエンスを選択します。
手順に従ってOSをインストールします。
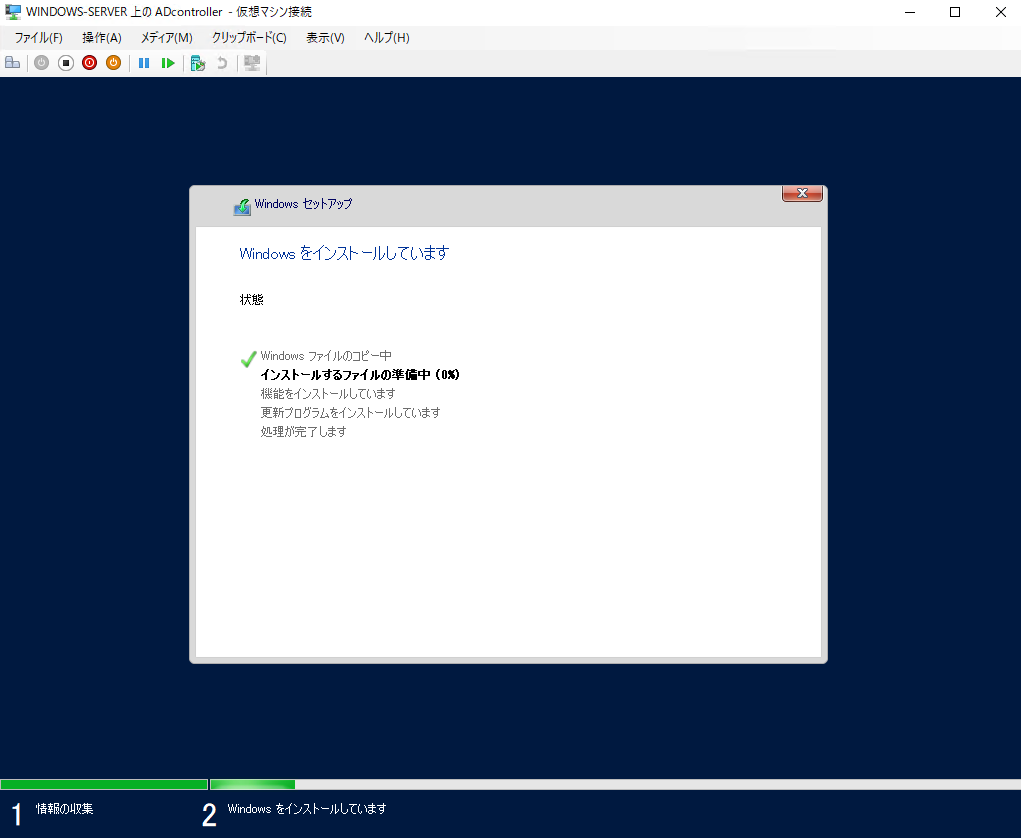
インストールが完了したらログインします。
インターネットに繋がるかどうか確認します。
この手順でVMをあと4台作成します。それぞれ
DBサーバー・IISサーバー・RDGWサーバー・WSUS&etcサーバーとします。
VM名はお好みで大丈夫です。

こんな感じで作成しました。
Active Directoryの構築
次にADを構築していきましょう。まず名前をVM名に変えておきます。
サーバーマネージャーから機能の追加を選び、ADドメインサービスとDNSサーバーを選択します。
手順に沿ってインストールしていきます。インストール後は再起動します。
再起動後はサーバーマネージャーの上部にある旗マークを押して、ドメインコントローラーに昇格をクリックします。
そして、新しいフォレストを追加するを選択し、お好みのドメイン名を入力します。
パスワードだけ入れてその他はそのままで次に行きます。
DNSオプションは何もせず次に進みます。
NETBIOS名もそのままで次に進みます。
パスも同じくそのままにします。
オプションの確認も何もせず次に進みます。
前提条件のチェックでエラーがなければインストールを行います。警告マークは無視で大丈夫です。
インストールが終わったらドメインでログインします。
User名:Administrator パス:自分で決めたパスワード
ADがインストールされていることを確認したら次は各VMをドメイン参加させます。
各VMをドメイン参加させる
まず、「各VMのDNS」を「ADのVMのIP」に合わせます。
そのあと、コンピューター名を変えるところから、ドメインを参加させます。
OKを押すとユーザー名とパスワードが入力する画面が出てきます
User名:Administrator@ドメイン名 もしくは NETBIOS名\Administrator
例: Administrator@hypervdi.winまたはhypervdi\Administrator
パスワードはADのパスワード
を入れてドメインに参加させると以下の画面が出てきます。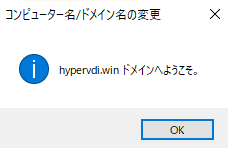
ユーザー名とパスワード名が出てくる画面が出ずにADが見つからないエラーが出る場合はDNS名の設定をしていないかADのネットワーク設定がおかしい可能性があるので確認してみましょう。
ドメインに参加できると再起動を行います。
ドメインでログインできるか確認します。
AdministratorでログインするとOSがローカルのユーザーと勘違いしてしまうのでユーザー名にドメインかNETBIOS名をつけておきましょう。
ログインできたら完了です。他のVMにも同じ設定を適用していきます。
ホストをドメイン参加させる
最後に同じようにホストもドメイン参加させます。ホストをドメイン参加させると当然中にあるVMも含めて再起動するので注意してください。
VMと同じようにドメイン参加が出来たら再起動します。
ドメインでログインできれば完了です
以上でこのパートを終わります。続きはこちらになりますので是非ご覧ください



